On the right-hand side of the Media Player is a panel called the Playlist that is normally hidden when Media Player starts, only showing the Playlist tab.
If the Playlist is closed, then the Playlist button will appear on the Toolbar. To open the Playlist panel, click the Playlist button.
Managing the Playlist window
There are various options to displaying the Playlist:
- You can Show or Hide the Playlist panel by floating the mouse pointer over the Playlist tab.
- The Playlist can be made permanently visible by clicking the pin icon on the Playlist's title bar.
- The Playlist can be completely undocked from Media Player window.
Showing and Hiding the Playlist
The normal Media Player interface displays a Playlist tab on the right-hand side of the window. Floating the mouse pointer over the tab will cause the Playlist to slide into view. While the Playlist is visible, you can scroll and select a media item to play or display.
Moving the mouse pointer away from the tab will cause the Playlist to slide away out of view again.
Locking the Playlist
The Playlist tab can be locked into a permanently visible position by clicking on the pin icon. The Playlist will lock into this position and remain visible, the viewing panel will adjust in size to the left of the Playlist.
The Playlist tab can be unlocked again by clicking the pin icon again. The Playlist should slide away once more.
Undocking the Playlist
The Playlist tab can be undocked from the current position and moved anywhere on your desktop and remain visible while the viewing panel of the Media Player displays the media content.
Click the Playlist on the Title bar and drag it away from its current position.
The Playlist window can be docked again by dragging the Playlist window onto the Media Player viewing panel's dark-grey frame then release the mouse button.
NOTE: Ensure that the point of the mouse pointer is on the dark-grey frame before you release the mouse button.
The Playlist selection panel
The Playlist contains all the media files that you have downloaded and is used to view or play the media files.
The Playlist consists of two tabs:
- the "Media Group" tab that contains a list of the Media Publishers who have licensed material to you.
- the "Available Media" tab that contains a list of media files provided by a selected Media Group.
To open a list of media files of a specific publisher, double-click on the Publisher's name or select a Publisher and click the "Available Media" tab.
The "Available Media" tab opens for the selected Publisher and displays the list of media files provided by the Publisher.

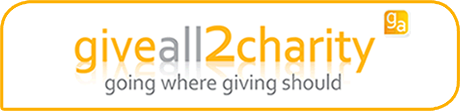


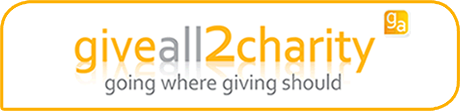
Legal Repository
Sitemap
Contact Us