The Formidable Synchroniser is a local desktop tool which allows you to effortlessly and securely synchronise changes to your files locally and remotely as and when you make changes to them. This happens regardless of the files being stored in a secure (Formidable Vault) or non-secure environment as you simply upload and download your files and folders between your desktop computer and your secure online repository.
When Synchroniser is launched from the Desktop or the Start Menu, you will be required to select an online repository and log in to your registered account.
Select the Account related to the Site URL of the online repository you want to access and click the Select button.
NOTE: If the online repository account you wish to access is not available in the list, you should create a new account, if you have been registered by your administrator. There are two extra button options available to help you to Edit an Account and to Create a New Account.
Yes.
Editing an account provides you with the options of changing the web address of the remote online repository's URL, the username you use to access the online repository and your password.
- Enter the new web address or just leave unchanged and click the Test button to test the connection to the online repository.
- Enter a new username or email address or just leave it unchanged.
- Finally, enter a new password or just leave it unchanged.
- To save the information, click the Update License button.
NOTE: The Update license option will verify the validity of the credentials supplied to that registered on the online repository.
Creating a new account provides you with the options of entering the web address of the remote online repository's URL, the username you want use to access the online repository and your password.
- Enter the web address of the required online repository and click the … button to test the connection to the online repository.
- Enter a username or email address.
- Finally, enter a password.
- To save the information, click the Update License button.
NOTE: The Update license option will verify the validity of the credentials supplied to that registered on the online repository.
When you have entered your new or updated credentials, you must update the license.
Click the Update License button.
NOTE: Synchroniser will validate your credentials on the online repository to activate your account.
Click the Check for updates button to do an immediate check if an update is available. This option is normally used when you are advised that a new version has been released and that it should be installed immediately.
It might be necessary on occasion to reset the database indexes to improve performance by resetting the database. The process causes the Synchronisation Queue to be truncated and the indexes to be reset.
Select the Local Database tab on the Settings window:
- Click the Reset Local DB button to start the process.
- Confirm your selection.
- Click Yes to reset the database or No to cancel.
The Add Group dialog window requests you to enter a name for the new Group you want to create.
Click OK to create the Group on the remote online repository and automatically refresh the User/Group list.
The Add User dialog window requests you to enter an existing User and click the Search button.
One of two results may occur:
- If the username or email is found on the online repository, the User details will be displayed.
- If the username or email is not found, you will be requested to add the User to the online repository.
- Click Yes to create a new User account.
NOTE: Adding a New account may be restricted by the online repository setup. If you are permitted to add a users please ask contact your Administrator to create the User account.
- Enter all the necessary user information.
- Click the Add User button to add the User details.
The new added User is displayed in the User/Group list.
Once all the Users and Groups have been listed or created, the next step is to add Users to each of the Groups.
To add a User to a Group:
- Select the Group on the User/Group list and click the Add to User button on the toolbar.
- Select the User you want to add to the Group.
- Click the Add User button.
- Click OK to add the User.
Deleting a Group from the online repository is usually done when you decide to reorganise the storage of your files on the online repository.
To delete a Group from the User/Group list, select the relevant Group.
- Click the Delete Group button.
- Click Yes on the Confirm dialog to delete the Group and automatically refresh the User/Group list.
or
- Click No to cancel the deletion process.
The Delete User dialog window requests you to select one or more Users you want to remove from the Users' list.
When you have selected the Users to remove, click one of the following buttons:
- Remove from list to remove a selection of Users from the confirmation list (as shown above).
- Delete User to remove the Users listed above from your User view.
NOTE: This process does not permanently delete the User account from the online repository.
- Cancel to close the option.
Yes.
Deleting a User from Group is straightforward. Select the User in the relevant Group in the User/Group list.
Click the Delete User from Group button to delete it from the list.
To synchronise your local files to the remote folders and files from the My Computer or My Favourites tabs, you should select the folder or files you want to synchronise, using one of the following methods:
- In the My Computer tab, select a folder in the left-hand tree view panel only. This option will synchronise the folder and all the files inside the folder with the remote folder.
- In the My Computer tab, select a folder in the left-hand tree view panel and one or more files in the right-hand list view panel. This option will synchronise the selected files with the remote folder.
- In the My Favourites tab, select one or more of your favourite entries. This option will synchronise the selected files with the remote folder.
Secondly, select the target remote folder in the My Files tab for the remote online repository.
To start the synchronisation, click on the respective icon in the toolbar.
- Click on the Synchronise a local file to a Remote Folder button.
- The Synchronise Queue summary window opens to display the list of files selected for synchronisation.
To synchronise your remote files to your local folders from the My Files or Shared to Me tabs, you should select the folder or files you want to synchronise, using one of the following methods:
- In the My Files or Shared to Me tab, select a folder or sub-folder in the left-hand tree view panel only. This option will synchronise the folder and all the files inside the folder with the remote folder.
- In the My Files or Shared to Me tab, select a folder or sub-folder in the left-hand tree view panel and one or more files in the right-hand list view panel. This option will synchronise the selected files with the remote folder.
- In the My Files or Shared to Me tab, select one or more files. This option will synchronise the selected files with the remote folder.
Important: Pay close attention to the permission levels in the Shared to Me tab.
Secondly, select the target local folder in the My Computer or My Favourites tab for your local computer.
To start the synchronisation, click on the respective icon in the toolbar.
- Click on the Synchronise a remote file selection to a local Folder button.
- The Synchronise Queue summary window opens to display the list of files selected for synchronisation.

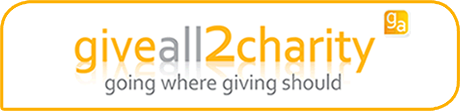


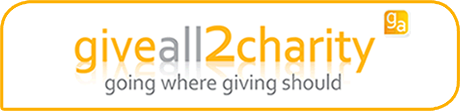
Legal Repository
Sitemap
Contact Us