The Formidable Vault is like having an infinitely scalable personal safety deposit box on your computer within which you can store any or all of your files or folders securely and secretly.
It is a virtual drive downloaded from Formidable Solutions which seamlessly delivers transparent encryption for anything placed within it (i.e: files can be viewed and worked on by the authorised user while within the Vault and they remain encrypted throughout).
You can store any type of files or folders in the Vault including software executable files.
The Vault itself is infinitely scalable as its size is limited only by that of the hard drive on your computer. Therefore, every single folder and file on a computer could be stored in your Vault which means they can all be encrypted and therefore invisible to, and unusable by, anyone else.
Yes, software executable files can be installed in your Vault, which makes the software extremely secure.
The Vault is secured using state of the art encryption technologies with transparent strong encryption based on 256-bit AES algorithm.
Click on the Connect button, which is adjacent to each Vault drive. Your PC will attempt to connect to the Vault drive and then requests your password. Click OK after entering your password.
You can disconnect from your Vault by clicking the Disconnect button which is adjacent to each Vault drive. Your PC then attempts to disconnect from the Vault drive. Click OK to continue.
When the Vault drive is connected, the ‘My Computer’ Windows Explorer file manager displays the Vault drive, the drive letter assignment and the drive’s contents.
Follow these simple steps:
- Click the Advanced button adjacent to the affected Vault drive. This will open the Advanced Vault Drive Settings window.
- Click the Request Password Reset Code button to request a reset code. Click OK to continue.
- An email is sent to you containing the reset code. Once you have received the email, copy (press CTRL-C) the reset code. Paste the reset code into the Enter password reset code field (CTRL-V). Click the Submit button to reset your password.
- Your password will be reset to “1111”.
To change your password, follow these steps:
- Click the Advanced button adjacent to the affected Vault drive. This will open the Advanced Vault Drive Settings window.
- Click on the Change Password button and enter your existing password. Click OK to continue.
- Enter your new password. Click OK to continue.
- Confirm your new password by entering it again. Click OK to continue.
- A message will confirm that your new password has been set. Click OK to finish the process and return to the main window.
Yes.
However, whenever you rename a drive, it must be reformatted to activate the new name in the system file structure resulting in all data being lost. It is, therefore necessary to backup all your data on the drive to another location before you rename the drive. You can restore the data back to the renamed drive.
Follow these steps to rename your Vault:
- Click on the Configure Profile button to start the wizard. The wizard starts and opens the welcome window, click Next to continue and open the Vault Drive list.
- Select the "SecretDocs" Vault name and over type it with the new name "Secure Docs".
NOTE: The names used are for illustration only.
- Click Next to continue.
- Select the Vault drive checkbox and click Next to continue.
- Enter a new password, if required. Leave the passwords blank to maintain your original password. Click Next to continue.
- To update the Windows file system with the new Vault Drive name, the drive must be re-formatted. Click the Advanced button to open the Advanced Vault Drive Settings window.
- Click the Format this Drive button. To confirm that you want to reformat the drive, click the Yes button.
- Enter a new password for the formatted drive or enter your original password. Click OK to continue and the drive will be formatted.
- The system file structure is updated with the new drive name.
NOTE: The new drive folder is empty.
Formatting a Vault drive is a method used to re-create the drive structure. The process causes all data currently residing in the drive to be lost without the possibility of recovery.
Therefore, it is of paramount importance that you backup all your data on the drive to be formatted to another location before you format the drive. You can restore the data back to the re-formatted drive.
To format a Vault drive, follow these steps:
- Click the Advanced button adjacent to the drive to be formatted.
- Click the Format this Drive button. Your PC attempts to format the selected Vault Drive.
- You will be requested to enter and confirm the password for the selected Vault Drive.
- Enter the password and click OK to continue.
- Enter the password again and click OK to continue.
- The Vault drive will be formatted.
You may now Connect to the formatted Vault Drive.
Configuring the profile of your Vault drives is an important function and runs as a wizard guiding you through the process.
The wizard provides you with a number of options:
- Create or rename your Formidable Vault drive.
- Select your preferred authentication method.
- Create or change your passwords.
- Save your profile.
The wizard is started in the following ways:
- When Formidable Vault is installed and launched for the first time.
- You may use the toolbar button option to start the Wizard.
- After the completion of the Update Database option on the Settings window, the wizard will start automatically.
Configuring your profile
- The welcome window opens.
- Click Next to start the wizard.
NOTE: You may cancel the wizard at any time by clicking the Cancel button.
- A default Vault drive is listed. You may use this opportunity to rename the drive to reflect something more suitable.
NOTE 1: The drive name can only be set once. To change the name later, you will be required to format the drive that will result in you losing all the data already saved to the drive.
NOTE 2: To change the name of your Vault drive, run this wizard manually by clicking the Configure Profile button in the toolbar.
- Click on the Vault Name field and type in a new name for the Vault drive and press the Enter key.
- Select the checkbox adjacent to the Vault Drive and click Next to continue.
- You may now select your preferred authentication method. For better security, it is best to use the password authentication method. Click the Prompt for password option and click Next to continue.
- The password configuration window opens. Enter the New password you want to use for the Vault drive, confirm the password and click the Set Password button to accept the password.
NOTE 1: If you do not set a password now, a default password of "1111" will be assigned to the new drive because a Vault drive is required to have a password. This, however, is an insecure situation and a secure password should be provided as soon as possible.
NOTE 2: If you ran the wizard manually on a previously setup Vault drive and you do not enter a password, the original password will be used.
NOTE 3: If you just want to change your password, you should enter your old password, enter your new password, confirm your new password then click the Set Password button. You can also change your password by clicking the Advanced button in the main user interface window.
- Click Next to continue.
- The wizard is now complete and you should save it. Click the Save button.
NOTE: If you want to start the wizard from the beginning again before you save, click the Restart button.
- The profile configuration has been saved and is now complete.
- When the profile configuration is complete, you may Connect to the Vault drive and start using it as a normal storage device.
Yes. Follow these simple steps:
- Click the Connect All button on the toolbar to connect to each Vault drive, if any.
- Your PC attempts to connect to the Vault drive and then requests your password. Click OK to continue.
- When the Vault is connected, the Windows Explorer file manager displays the Vault drive and its contents.
Yes. Follow these simple steps:
- Click the Disconnect All button on the toolbar to terminate the connection of each Vault drive.
- Your PC disconnects from all the connected Vault drives.
- If the Windows Explorer file manager is displaying the Vault drive, it will be closed.

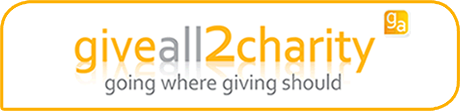


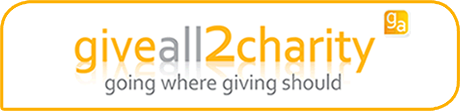
Legal Repository
Sitemap
Contact Us